この記事はこんな方におすすめ
・家でデスクトップPCを使っているが、LANの位置が遠くて困っている
・新たにLANポートを追加工事するか迷っている
・おすすめの無線LANアダプターを探している
・Archer TX3000eのことは知っているが、取り付けが不安
こんにちは、けんたろすです。
今回は、取り付けるだけで、
PCがWi-Fi対応になる便利パーツ、
「TP-Link Archer TX3000e」を紹介します。
 けんたろす
けんたろすPCを買ったんだけど、
WIFI対応してなかった・・
LANポート増やす工事するしかないのかな?
PCをWIFI化するパーツがあるよ!
しかもめちゃ簡単!
PCを買ったものの、WIFI対応していないときの悩みを解消するよ。
ゲーミングデスクトップは、意外とこういうことがあるから注意。
結論から言うと、めちゃくちゃ快適にインターネット接続できています。
フォートナイトなどのオンラインゲームも、全く遅延を感じずにプレイできています。
実際の速度感としては、約120Mbps出ています。
ど素人による取り付けを含めて説明します。
パソコン買ったけどLAN配線が遠い・・どうする?
パソコンをWIFI対応させるのが一番楽です!
PCの近くにLANポートがない場合、
インターネット接続する方法は以下の3つがあります。
①部屋のレイアウト変更
②LANポート追加工事
③パソコンをWIFI対応する
①で済めばそれでいいのですが、
②となると費用も時間もかかりますよね。
我が家の場合、工事となると5万円ほどかかると言われました・・
正直5万はつらい‥
自分で配線も考えましたが、かなり大変そう・・
出来ることなら手軽に済ませたい。
そこで見つけた③の方法!
取り付けるだけで無線接続可能になるアダプターの存在です!
購入する前に色々調べてみました。
USB差し込みタイプと、ワイヤレスアダプターの比較
アダプターと言っても種類があって、それぞれ特徴が異なります。
2つのタイプが存在します。
1つ目は、PCの内部を開けてPCIEスロットにアダプターを取り付ける本格タイプ。
2つ目は、USBメモリに差すだけで受信できるお手軽タイプ。
イメージでいうと、こんな外観です。


メリットとデメリットを表にするとこんな感じ。
| タイプ | メリット | デメリット |
|---|---|---|
| USB差し込み | ・簡単 ・安い | ・通信速度が遅い |
| PCIEアダプタ | ・通信速度が速い | ・取り付けが不安 |
USB差し込みタイプの口コミを調べたところ、
速度が遅い・・
「速度は気にせず、普通にインターネットにつながればいい」
という方は手軽でいいですが、
我が家の使用用途はゲームなので、通信速度が必要。
接続はめちゃくちゃ簡単そうだけど、
「ネットにつながるけど、速度が遅いと意味ないし・・」
「ラグがひどくて買いなおすのもなぁ・・」
といった感じ。
アダプター取り付けタイプだと、
速度がとても速い。
通信速度は結構出そう。
ずっと使うからできればこっちでやりたいなぁ。
「でも、PCを開けたことなんてないし、変なとこ触って壊したら・・」
「せっかく買っても取り付けられなかったら意味ないし・・」
なんて思って悩んでました。
そう思いながらもYOUTUBEで念入りに下調べして、
作業の流れを確認してました。
そして、一か八かでしたがアダプター取りつけタイプを購入しました!
結論から言うと余裕でした。
おすすめのアダプター「TP-Link Archer TX3000e」
色々ググった結果、僕が選んだのはコレ。
選んだ理由としては、
・wifi6対応
・Bluetooth機能も追加できる
・高速低遅延
・複数接続に強い
・安くて評価も高い
・保証が長い
一度買ったら買い替えはあまりしないものなので、慎重に選びました。
ゲームができる速度なのに、この価格。
「かなりコスパ高い!」と感じ、嬉しい。
WIFIだけではなく、Bluetoothまでついててラッキー!
今後、我が家もWIFI6の環境になっても回線の速度を活かせるしね。
かなり満足してます。
Archer TX3000eの取り付け方法 5ステップ写真付きで解説
取り付け方ですが、5ステップで完了。
- PCケースを開ける
- PCIEスロットを確認する
- 本体を差し込む
- PCケースを戻す
- アンテナを置く
①PCケースを開ける
①はPCによって異なるので割愛しますが、
ドライバー一本で開くはずです。
②PCIEスロットを確認する
これがその部分です。
差す部分の横に、「PCIE」と書いてあると思います。

③本体を差し込む
この本体を、先ほどのスロットに差し込みます。

④PCケースを戻す
外した時と同じように、ケースを取り付けます。
⑤アンテナを置く
アンテナケーブルを先ほど取り付けた本体に差し込み・・

アンテナ本体を置きます。
僕はPCケースの上に置いてますが、
アンテナの土台にマグネットがついているので
いい感じに固定できています。

初めてPCケースを開けた僕ですが、
簡単に取り付けすることができました!
まとめ
- デスクトップPCは自分でWIFI化できる
- アダプター取り付けはめちゃ簡単
- ネットゲームができるぐらいの速度が出る
ネット環境でストレスをためるぐらいなら、
いっそ自分で何とかしてしまいましょう。
この方法なら、お金をあまりかけずに実行することができます。
しかも、WIFI6という最新規格に、Bluetoothのおまけつき。
今後のことを見据えてバージョンアップするのもいいと思います。
ドライバー一本で、あなたのネット環境改善できますよ。
迷ってる方はぜひやってみましょう!
けんたろすでした。






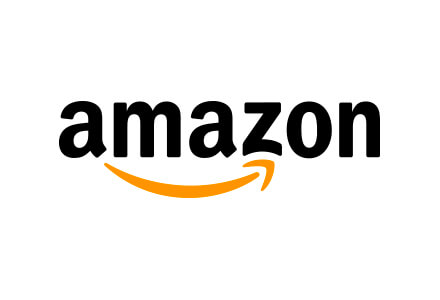











コメント